
While the Duplicate File Finder app helps you to remove unwanted duplicate images, the Photos app, securely stores your data and prevent it from the accidental removal. Then, all the selected photos to be remove, the Duplicate File Finder app moves to the Selected Duplicate Photos album in the Photos app.Click OK to allow this free duplicate photo finder to complete the removal process. The app will ask you to grant Duplicate File Finder access to control Photos.

Overview the images you are going to delete and click on the Remove button.Then, click on the Review & Remove button. You can also click on the Auto Select button to allow the app automatically choose the unneeded photos. Click on the Thumbs-up to keep an image or on the Trash can to remove it. Place the pointer on the photo and you will see a Trash can and a Thumbs-up icons. You can compare two images at once for a convenient selection. On the right, you will see a preview of the duplicate pictures, and their info. In the next moment, you will see a list of all your equal and similar photos arranged in groups on the left side of the app’s window.Click on the Choose Folder button → select Photos Library from the menu that appears → click on the Scan button to search for duplicate pictures.

To delete duplicate photos from your Mac, using Duplicate File Finder, complete the following steps: Fortunately, you can use a free Duplicate File Finder app, which helps you to easily detect and remove duplicate files from your computer.
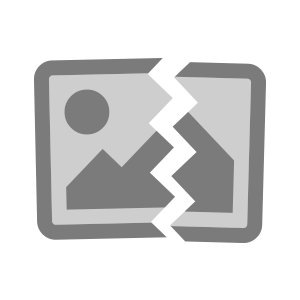
Depending on the quality of the image, even one duplicate photo can take gigabytes of disk space on your Mac. However, if you wish to optimize your Mac storage, it is better to get rid of unwanted identical photographs. Delete Duplicate Photos from Mac Photo Libraryĭuplicate pictures may occur on your computer for various reasons.


 0 kommentar(er)
0 kommentar(er)
